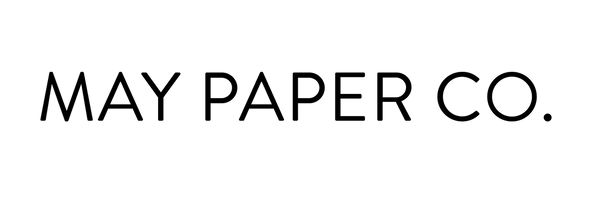How to print planner inserts at home without needing a paper trimmer.
Maybe you want to learn how to print inserts WITHOUT having to spend hours manually trimming each page by page. Because let's be honest, there's nothing worse than realising you've cut your refills to the wrong size and needing to start the whole process again.
Having a duplex printer isn't necessary, in the video I go through how to print double sided inserts if you only have a single sided printer. It requires a bit more work, but is doable!
Transcript:
Hi there! Welcome back for another video. So, I assume you're probably in the planning world and want to learn how to make your own inserts at home. Well, you're in the right place because today we are going to be going through how to turn this into something that looks like this. But before we get started, let me introduce myself. Hello there, my name is May, and I run a stationary business where I make planner inserts and accessories to help you live a more productive and organized life. So, you can say that I've done my fair share of printing and cutting.
So, this video may be for those who are apprehensive about printing printables at home or even for those looking to learn some tips and tricks. I do want to preface this by saying that this method will work for my printable inserts, and I'm hoping that this technique is going to be universal enough to be used for other printables. I would also like to add that all printers are different, but you should be able to get the general gist of how to print printables from this video and make some tweaks to the process to work for you and your printer.
So, there are many methods to printing printables at home, but in this video, I'm going to walk you through how to print directly onto pre-cut paper. Specifically, I find that this is the easiest way to print inserts at home because you don't need to fuss around with trimming down paper. So, it saves you that extra step. And if you're somewhat of a perfectionist and like having your pages the exact same size, you don't have to worry about page size differences due to manual trimming.
So, before we get started, let's talk about the tools you're going to need. The first thing you're going to need, of course, is a PDF printable file, whether that be from my shop, another shop, or even a freebie you found on the internet. I will also link a freebie printable down for you so you can try printing insert yourself at home right away. The next thing you'll need, of course, is your printer. I personally prefer Laser Printers for printing inserts as I find that it's the most cost-efficient way to print printables. The one that I'll be using today is the Brother HL l2350dw, but of course, you can use any printable. This exact printer happens to be a duplex printer, which means that it automatically prints double-sided, but that is not something essential. It does make things a lot easier, but I'll be walking you through how to print the printables without having a duplex printer.
Then, of course, you need to have paper. You can use whatever paper you prefer. If you like to go with a heavier weight, premium-feeling paper, I would suggest looking out for either 100 GSM or 120 GSM paper. But there's also nothing wrong with using regular copy paper if that's what you prefer. So, we have two options here. We have pre-cut unpunched paper, and we also have pre-cut punch paper. If you're going to go with the unpunched route, of course, you're also going to need a compatible punch. This one is a six-hole punch I got from Amazon. If you would like to save an extra step, I would highly recommend using pre-punched paper.
You may need to play around with your printer a bit to figure out how best to fit the paper in order to get it to print on the correct side. But once you perfect your printer, it's so much easier to make inserts because nothing feels worse than perfectly printing and cutting a stack of inserts and then accidentally punching them on the wrong punch settings.
These papers are available in my shop. I'll pop the link in the description below if you're interested. You can also find papers like this on Amazon.
Today, we are going to go through how to print on pre-cut unpunched paper, as I believe it's the easiest and more beginner-friendly of the two methods. Last but not least, you'll need your trusty computer or laptop. I wouldn't recommend printing from your iPad or phone since they might not have some of the settings you'll need.
Today, we are going to be printing the 2023 A5 month onto Pages. As you can see, there are two different files: one with Crop Marks and one without Crop Marks. So, if we compare the two file types, you'll see that the one with Crop Marks has guides in the corners to help with cutting. But since we're printing directly onto pre-cut paper, we want to go ahead and select the file with Crop Marks.
Before I get into the print settings, I just want to touch on the program I'll be using today, which is Adobe Acrobat Reader. Now, you don't have to use this app. On occasion, I do use the Preview app on Mac to print. But I know that not everyone has a Mac, so I highly recommend this program if you're following along. The great thing about it is that it's free as well.
Here are the files that we're going to be printing. Let's just quickly look at them. You can see here that all the pages are designed to fit A5 specifically, which is correct. We want to go ahead and press Command+P or Control+P to print, and this will cause the print dialog to pop up.
The first thing we need to do is make sure that our pages are set to the correct size. By default, I believe that most printers in Australia, at least, and potentially Europe and Asia, will be set as a fourth. So the first thing we need to do is to make sure that our pages are set to the correct size. In this case, we're going to be printing A5 inserts, so we need to make sure that the printer is in sync and correctly set up. To do this, you will need to click on "Page Setup" and then select your correct size.
I have the sizes already set up from previous print jobs, but in most cases, you will not have these sizes by default. So we want to add a new size. To do that, we want to click on "Manage Custom Sizes," and then we'll click on the plus sign to create a new size. In this case, we want to go with 148 for the width and 210 millimeters, but of course, you'll need to add in the dimensions of the paper that you'll be printing on yourself. We also want to make sure that the margins are all set at zero to ensure that you get as much of the print area as possible.
Okay, so I have the A5 setup, so I'll be selecting A5. You'll see here that we have the paper size A5, 148 by 210 millimeters, which is correct. You'll see that the image in the preview will also look more accurate as well.
So, if you have a duplex printer, you will want to go ahead and click "Print on Both Sides of the Paper" and flip on the long edge. You can go ahead and put your pre-cut paper into the printer and then press print. But if you don't have a duplex printer, don't worry. I'm going to run you through the process of printing with a single-sided printer. So, I'm just going to go ahead and turn off "Print on Both Sides of the Paper."
With a single-sided printer, the general concept is that you want to print out all of the even pages first, re-feed the paper back into the printer, and then print out the odd pages. To do that, we want to click "More Options" and then go into the "Odd or Even Pages" setting and select "Even Pages Only." So, you'll see here in the preview finder that all of the even pages in the insert are going to be populated.
Now we are back at the printer. I have my pre-cut paper here, but before we put the paper in, it's usually a good idea to get to know your printer and look at how the paper feeds and prints. So, if we pull out the paper tray, you'll see that there are symbols on the paper tray that show the direction in which the paper will print. The arrow shows which direction will be the top of the printed page, and the lines here show which side of the paper will be printed on. In this case, the bottom of the paper is going to be printed on, so this is important when we print the other side of the inserts and do somewhat of a sanity check.
Let's go ahead and put the paper into the paper tray. We want to put the paper into the tray like so, then adjust the paper gauge, and pop it back in. Press print. Okay, so here are all of the printed inserts, and I just want to remind you that it's really important to make sure that you don't flip or mix up the inserts, especially if you have dated inserts. We want to make sure that we keep the same order that it came out in. So, let's go ahead and print the other side of the inserts, which are the odd pages.
We want to re-feed this back into the printer. Before we re-feed the paper, I like to remove the extra sheets that are still in there. What we want to do is go ahead and flip the inserts and then put them back into the printer. Now, at this point, you can also do a sanity check to make sure that you've put the inserts in the correct way.
Here, I've pulled out the paper tray, and we are going to do a sanity check to make sure that the inserts are going to be printed on the correct side of the paper. So, if we lift this up, we can look at the diagram and see that the arrow is facing up. That's where the top of the page should be. If we pull the pages back like so, yes, this is going to be the top of the page. And if we look at the symbol again, the lines show that the printing is going to occur on the bottom pages of the paper, which means it's going to be printed on this side. So, that is correct. If the printed pages were on the bottom, we would have the same side being printed twice, which is not what we want.
Because we've done our sanity check and we know that the inserts are going to come out the correct way, let's go ahead and pop the tray back into the printer. Press print on the dialog for all of the odd pages. That came out of the printer. Let's do a quick check and flip through. So, we have the January cover page, followed by the January monthly spread. Then, we have the fabric cover page, followed by the February monthly spread. So, everything looks to be in the correct order, which is great.
The next thing is, if you don't have pre-punched inserts, you're going to need to grab your compatible hole punch to punch the holes into the inserts. This is not going to be a punching guide, though. So, I'm going to go ahead and punch them off-camera and then come back to you.
Here we are back with the punched inserts. Let's put them in our planner. Good, and there we have it.
Since there is a bit of a learning curve when you start printing out your own inserts, I would highly recommend printing off a small test run, maybe a few pages, so you don't waste too much paper during the learning stages. Of course, once you start printing more and more, you'll get to know your printer and feel more confident printing larger runs of inserts.
So, I hope that this tutorial has been helpful for you, and you feel a little bit more confident in printing your own inserts at home. I totally understand that this is a lot of information to take in, but I hope that by showing everything visually, you are able to follow step by step.
If you did enjoy this video and found it helpful, please give it a thumbs up. I would love it if you would also consider subscribing. Don't forget, I also have a freebie that you can download and try printing yourself at home. It's linked in the description below.
That's it for today. I'll see you in the next video. Bye!